Windows 10数据保护添加指南
数据保护是确保您的Windows 10系统和个人信息安全的重要措施。本文将为您提供Windows 10数据保护的添加指南,并针对一些常见问题提供解决方案。
1. 启用Windows 10数据保护
在Windows 10中,您可以启用数据保护来保护您的系统免受恶意软件和其他安全威胁的侵害。以下是启用数据保护的步骤:
1.1. 打开“设置”应用。
1.2. 点击“更新和安全”。
1.3. 选择“Windows安全”。
1.4. 在左侧菜单中,点击“设备性能和健康”。
1.5. 向下滚动并找到“数据保护”部分。
1.6. 点击“管理设置”。
1.7. 选择“需要密码”以启用数据保护。
2. 添加受保护的文件和文件夹
启用数据保护后,您可能希望添加特定的文件和文件夹以确保它们受到保护。以下是添加受保护文件和文件夹的步骤:
2.1. 打开“文件资源管理器”。
2.2. 导航到您要保护的文件或文件夹。
2.3. 右键单击文件或文件夹,然后选择“属性”。
2.4. 在“属性”窗口中,切换到“常规”选项卡。
2.5. 点击“高级”按钮。
2.6. 在“高级属性”窗口中,选中“加密内容以保护数据”复选框。
2.7. 点击“确定”以应用更改。
3. 常见问题解决方案
在启用和使用Windows 10数据保护时,您可能会遇到一些问题。以下是一些常见问题的解决方案:
3.1. 数据保护无法启用
如果您在尝试启用数据保护时遇到问题,可能是因为您的账户没有管理员权限。请确保您以管理员账户登录,然后重试上述步骤。
3.2. 文件或文件夹无法加密
如果您无法加密特定的文件或文件夹,可能是因为它们已经被其他程序锁定或正在使用。请关闭所有使用这些文件或文件夹的程序,然后重试。
3.3. 数据保护密码丢失
如果您忘记了数据保护密码,很遗憾,您将无法恢复受保护的文件。在这种情况下,您可能需要删除加密的文件并重新开始。请务必牢记您的密码或将其存储在安全的地方。
3.4. 数据保护与第三方安全软件冲突
如果您安装了第三方安全软件,可能会与Windows 10的数据保护发生冲突。在这种情况下,您可以尝试禁用第三方软件的数据保护功能,或将其设置为与Windows 10的数据保护兼容。
通过遵循本文的指南和解决方案,您可以确保您的Windows 10系统和数据得到有效的保护。如果您在使用过程中遇到其他问题,请随时查阅官方文档或寻求专业帮助。
 系统国度
系统国度
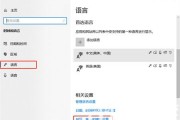


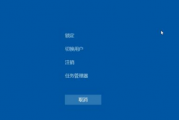
发表评论:
◎欢迎参与讨论,请在这里发表您的看法、交流您的观点。